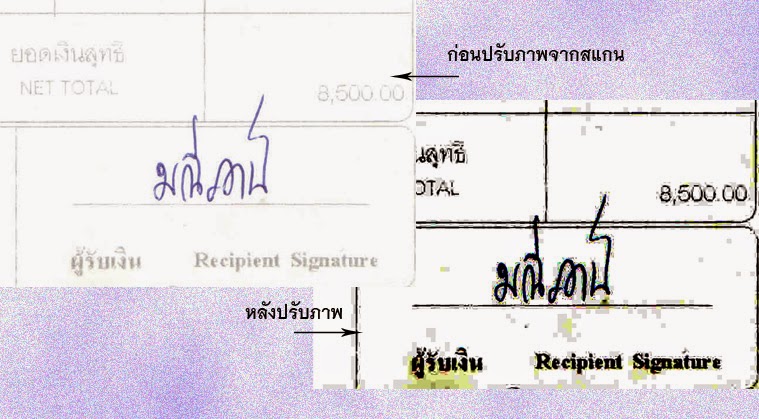การสร้างเส้นขอบให้ตัวอักษร ใน Photoshop

ในตัวอย่างนี้ เราจะสร้างเส้นขอบรอบตัวอักษร 2 ชั้น ดังภาพ วิธีการ เปิด ไฟล์ นำภาพเข้า และใช้ Type Tool เขียนข้อความ คลิกที่ชั้นของตัวหนังสือ แล้วคลิกที่ไอคอน Fx ด้านล่าง เลือก Stroke จะเปิดหน้าจอให้ตั้งค่าต่าง ๆ สำหรับ stroke ให้เลือก Fill Type เป็น Color เลือกสีที่ต้องการ และ กำหนดความหนา (Size) เป็น 3 px คลิก OK จะได้ตัวอักษรที่มีเส้นขอบ ดังภาพ สำหรับเส้นรอบตัวอักษรชั้นที่ 2 เราจะคัดลอกเอาสิ่งที่ทำแล้วมาปรับ คลิกขวาที่ชั้นตัวหนังสือที่มีเส้นกรอบที่ทำไว้แล้ว และเลือก Duplicate Layer จะเห็นว่ามีชั้นตัวหนังสือ 2 ชั้น ให้ดับเบิ้ลคลิกที่คำว่า Stroke ของชั้นล่าง จะเกิดหน้าจอให้ปรับค่า ให้เพิ่มค่า Size ให้มากขึ้น พร้อมทั้งเปลี่ยนสี เป็นสีอื่น เมื่อคลิก OK จะได้ตัวหนังสือ ที่มีเส้นขอบ 2 ชั้น คลิกที่บริเวณนอกตัวหนังสือ เพื่อเอาเส้นล้อมรอบตัวหนังสือออก จะได้ ดังภาพ