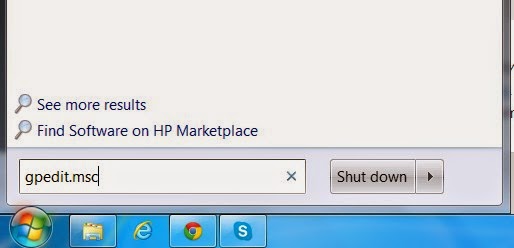การแสดง/ซ่อน Disable/Enable ปุ่ม บน ริบบิ้น ของ Access 2010

ความรู้พื้นฐานก่อนศึกษาเรื่องนี้ การสร้างริบบิ้น การสร้างปุ่มบนริบบิ้นโดยใช้ภาพที่สร้างเอง การ Disable ปุ่มบนริบบิ้น การแสดง/ซ่อน หรือกำหนดสถานะเป็น ไม่ทำงาน/ทำงาน (Disable/Enable) ปุ่ม บน ริบบิ้น ของ Access 2010 ต้องดำเนินการผ่าน Callback โดยกำหนดให้เรียกใช้ ใน USysRibbons เช่น ถ้าต้องการให้ปุ่ม btnNewAcc มีสถานะทำงาน หรือไม่ทำงาน ก็ต้องเพิ่ม getEnabled = "ชื่อไฟล์คำสั่ง" เช่น <button id="btnTransaction" label="ฝาก-ถอน" onAction="myButtonCallback" getEnabled="CallbackGetEnabled" /> จากนั้นจึงไปเขียนคำสั่ง ใน CallbackGetEnabled อีกครั้งหนึ่ง เช่น Sub CallbackGetEnabled(control As IRibbonControl, ByRef enabled) enabled = bolEnabled End Sub ในตัวอย่างข้างบน มีการกำหนดตัวแปร bolEnabled ให้เป็น global variable แล้วจากนั้น จึงไปกำหนดค่า ให้เป็น True หรือ False เมื่อต้องการ ในไฟล์ตัวอย่างที่แนบให้ดาวน์โหลดข้างล่างนี้ มีการกำหนดค่า เมื่อมีการคลิกปุ่มเลือกให้แสดงสถานะ การวาดริบบิ้นใหม่ (Redraw) ใช้คำสั่ง invalidate เ