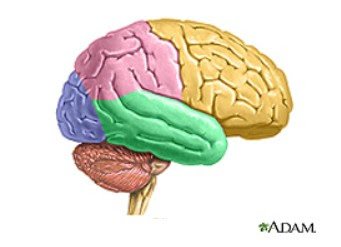วิตามินป้องกันมะเร็ง
ระยะนี้ วิตามินดี ดูเหมือนจะเป็นพระเอก เพราะมีการศึกษาวิจัย และพบว่า ผู้ที่ขาดวิตามินดี มีส่วนเกี่ยวข้องกับโรคหลายอย่าง เช่น โรคมะเร็ง โรคหัวใจ เบาหวาน แม้กระทั่งโรคอ้วน(obesity) TerryLemerond บอกว่า วิตามินดี (Vitamin D) ป้องกันมะเร็งได้ถึง 70% นอกจากนี้ยังให้ผลดีต่อสมองและกระดูกอีกด้วย วิตามินดี กับ มะเร็ง มีการวิจัยพบว่า ผู้ที่ขาดวิตามินดีมีโอกาสเป็นมะเร็งต่าง ๆ ได้ง่าย เช่น พบว่า วิตามินดี สามารถลดความเสียงของมะเร็งลำไส้ใหญ่ได้ 40% ผู้หญิงร้อยละ 75% ที่เป็นมะเร็งเต้านมเป็นผู้ที่ขาดวิตามินดี มีการวิจัยในห้องทดลอง พบว่าวิตามินดี สามารถเจาะเข้าไปในเซลล์มะเร็งเต้านมและฆ่าเซลล์มะเร็งให้ตาย วิตามินดี ช่วยป้องกันมะเร็งชนิดอื่น ๆ ได้อีกหลายอย่าง เช่น มะเร็งอัณฑะ(prostate) มะเร็งรังไข่(ovarian) มะเร็งช่องท้อง(stomach) มะเร็งกระเพาะปัสสาวะ(bladder) มะเร็งไต(kidney) และมะเร็งปอด(lung cancer) วิตามินดีกับสมอง มีการวิจัยพบว่า การขาดวิตามินดี ทำให้ความเสี่ยงต่อการเป็นโรคความจำเสื่อม(Alzheimer’s disease)เพิ่มขึ้นอย่างมีนัยสำคัญ การขาดวิตามินดี ทำให้ความเสี่ยงที่จะเกิดสมองทำงานบกพร่อง(i