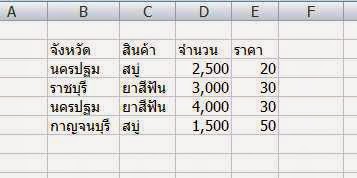Tab บนริบบิ้นที่สร้างเอง (custom ribbon) เปลี่ยน Focus เมื่อเปิดฟอร์ม หรือรายงาน

Tab บนริบบิ้นที่สร้างเอง (custom ribbon) เปลี่ยน Focus เมื่อเปิดฟอร์ม หรือรายงาน เรียกฟอร์มบนริบบิ้น จัดทำรายงาน (ชื่อTab4) เพื่อเปิดรายงาน เปิดรายงาน Focus เปลี่ยนไปที่ Tab ธนาคารโรงเรียน การแก้ไข เริ่มจากใน Access 2010 มี Method ชื่อ ActivateTab ซึ่งสามารถเปลี่ยน Focus ของ Tab บน Ribbon ให้อยู่ที่ Tab ที่ต้องการได้ โดยหลังจากสั่งเปิดรายงาน แล้ว สั่งให้ Focus ที่ Tab4 เช่น gobjRibbon.ActivateTab "Tab4" จะเปลี่ยน Focus มาที่ Tab4