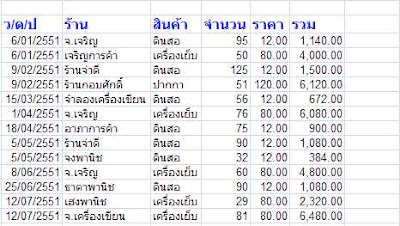การ Backup ข้อมูลในฮาร์ดดิสก์ ด้วย Clonezilla

วันก่อนลง Windows และโปรแกรมใหม่ ใช้เวลานานเหมือนกัน เพราะต้องหาและลง Drivers ใหม่วลวลด้วย ก็เลยคิดว่า น่าจะทำ Backup ฮาร์ดดิสก์ทั้งก้อนเลย เวลามีปัญหา เช่น ไวรัสลง บูทช้ามาก ก็จะได้รื้อใหม่ กลับให้เหมือนสภาพที่ติดตั้ง ลงโปรแกรมใหม่ ๆ ความจริงมีโปรแกรม Ghost ของ Norton ทำอย่างที่ว่าได้ แต่โปรแกรมนี้ ต้องซื้อ แต่มีอีกโปรแกรมหนึ่งที่ทำได้ดี และฟรีด้วย โปรแกรมนั้นคือ Clonezilla เนื่องจากว่า เวลาถอนคืนโปรแกรม (Restore) โปรแกรม Clonezilla จะลบของเดิม และเอาสิ่งที่ได้เก็บเอาไว้มาแทนทีทั้งหมด ดังนั้น จึงควรแยก partition คือ ทำ Drive อีก 1 ไดรฟ์ เช่น D:\ สำหรับเก็บข้อมูลอย่างเดียว เวลาถอนคืน จะได้ไม่ต้องห่วงว่า ข้อมูลจะหาย ถ้าไม่ทำอย่างนี้ ก่อนถอนคืน ต้อง Copy ข้อมูลไปไว้ที่อื่นก่อน จะได้ไม่หายไปไหน การ Backup ฮาร์ดดิสก์ ด้วย Clonezilla ภาพรวม คือ ให้ดาวน์โหลดโปรแกรม Clonezilla จากเว็บไซต์ http://clonezilla.org ซึ่งเป็นไฟล์ ISO ให้นำไปเขียนลงแผ่นซีดีโดยใช้โปรแกรม เช่น CD BurnerXP หรือ Nero ก็ได้ แล้วให้ บูตเครื่องคอมพิวเตอร์จากแผ่นนี้ แล้วทำตามวิธีการข้างล่างนี...