Excel Pivot Table ตารางไขว้
สำหรับ Excel 2007/2010
PIVOT TABLE มีประโยชน์มากสำหรับการวิเคราะห์ข้อมูลบนแผ่นงานของ Excel ตารางไขว้ หรือ Pivot Table ทำให้เราสามารถดูข้อมูลในแผ่นงานได้ง่ายขึ้น เปรียบเทียบง่ายขึ้น เช่น สมมติว่าเรามีข้อมูลเกี่ยวกับ ร้านที่รับสินค้าของเราไปจำหน่าย จำนวนหลายร้าน และมีสินค้าหลายตัว เราสามารถวิเคราะห์ดูว่า ร้านแต่ละร้านสั่งสิ้นค้าอะไร เป็นจำนวนเท่าไร รวมเป็นเงินเท่าไร โดยใช้ pivot table หรือ ตารางไขว้ช่วยในการวิเคราะห์ข้อมูล (ดูตัวอย่างไฟล์ คลิกที่นี่)สมมุติว่า มีข้อมูล ดังนี้
จากข้อมูลข้างบนนี้ เราสามารถจะให้ Excel วิเคราะห์ข้อมูล จัดรูปแบบเสียใหม่ (โดยใช้ข้อมูลชุดนี้) เช่น สรุปข้อมูลตามร้าน และรวมจำนวนสินค้าที่รับไปจำหน่าย ดังนี้
หรืออาจจะให้แสดงทั้งจำนวนที่รับไป และรวมเงินทั้งหมด แยกเป็นแต่ละร้าน ก็ได้ ดังนี้
จากตารางข้างบน จะเห็นว่า ร้าน จ.เครื่องเขียน สั่งเครื่องเย็บ ไป 81 ตัว เป็นเงินทั้งสิ้น 6480 บาท เป็นต้น
จะเห็นได้ว่า เมื่อมีการเรียงข้อมูลใหม่ ทำให้เราสามารถวิเคราะห์ เปรียบเทียบข้อมูลต่าง ๆ ได้ดีขึ้น
ทั้งหมดนี้สามารถทำได้ด้วยการใช้ pivot table ของ Excel
หลักการ
- ศึกษาข้อมูลและออกแบบที่ต้องการ
- ปรับแต่งตารางตามต้องการ
- วิธีการ
- ศึกษาและออกแบบข้อมูล
เราต้องตอบคำถามตัวเองก่อนว่า เราต้องการดูอะไร จากในข้อมูลตัวอย่าง สมมุติว่า เราต้องการดูร้านแต่ละร้าน ว่า เขาสั่งสินค้าอะไรไปจำนวน เท่าไร ดังนั้น ถ้าเราจะออกแบบตารางสองทาง ก็น่าจะเป็นดังนี้
- จากตารางข้างต้น จะเห็นว่ามีข้อมูลหลักอยู่ 3 อย่าง คือ ร้านค้า สินค้า และ จำนวนที่สั่ง
- เมื่อนำมาออกแบบตาราง หัวแถว เป็นชื่อร้าน และด้านบน เป็นสินค้า เนื่องจากว่า เรามีสินค้ามากกว่า 1 อย่าง จึงต้องมีย่อยลงมาอีกว่า เป็นสินค้าอะไร และในส่วนข้อมูลซึ่งเป็นหัวใจสำคัญเป็นผลรวมทั้งหมดของสินค้าที่สั่งไป
- จากตาราง จะตอบคำถามได้ว่า ร้าน ก. สั่งสินค้า ก. ไปเท่าไร ร้าน ก. สั่งสินค้า ข. ไปเท่าไร เป็นต้น
- ศึกษาและออกแบบข้อมูล
- เมื่อออกแบบเสร็จแล้ว ให้เปิดแผ่นงาน และเริ่มจัดทำ pivot table โดยใช้เมนูใน Excel ซึ่งมีขั้นตอน ดังต่อไปนี้
- เปิดแผ่นงาน และคลิกในบริเวณข้อมูล เพื่อให้ Excel รู้ว่า เราต้องการใช้ข้อมูลชุดนี้
- ไปที่แท็บแทรก คลิก แทรก PivotTable
- จะเกิดหน้าจอให้กำหนดข้อมูล และแผ่นงานที่ต้องการนำตารางที่เราสร้างขึ้นใหม่ไปวาง
- เมื่อคลิกตกลง จะเปิดหน้าจอใหม่ให้ลากข้อมูลมากำหนดในแนวนอนและแนวตั้ง
- ให้ลากข้อมูลตามที่ออกแบบไว้แล้ว คือ ร้านเป็นป้ายชื่อแถว สินค้าเป็นป้ายชื่อคอลัมน์ และลากจำนวนไปไว้ในช่องค่า ดังภาพ
- เสร็จแล้ว Excel จะแสดงข้อมูลตามต้องการ
- ถ้าต้องการเปลี่ยนชื่อ ป้ายชื่อคอลัมน์ หรือป้ายชื่อแถวในตาราง Pivot Table ให้คลิกที่ชื่อและเปลี่ยนชื่อในแถบสูตร หรือกด F2 เปลี่ยนเลยก็ได้
- ถ้าต้องการแสดงรวมเงินทั้งสิ้น ให้ลากไปไว้ในส่วนค่า
- ถ้าสังเกตในตาราง Pivot Table จะเห็นว่าข้อมูลค่อนข้างดูยาก ถ้านำเอาจำนวนและยอดเงินทั้งสิ้นมาไว้ในแนวตั้งใต้ชื่อร้านค้าจะดีกว่า
- ให้คลิกลูกศรที่แถบค่า ในช่องป้ายชื่อคอลัมน์ และเลือก ย้ายไปยังป้ายชื่อแถว
- ผลสุดท้ายจะได้ตางราง Pivot Table ดังนี้

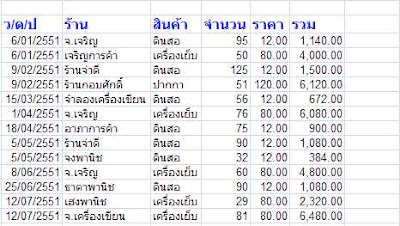














ความคิดเห็น
แสดงความคิดเห็น