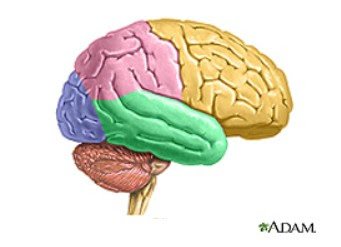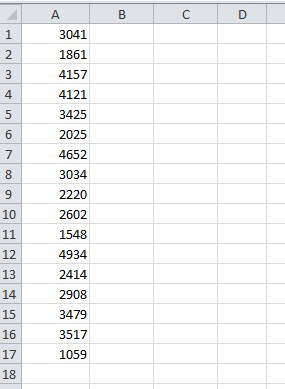การป้องกัน VBA Code ของ MS Access

ปัญหา MS Access 2007/2010 เมื่อ compile โดยจัดทำเป็น accde แล้วมีปัญหาเมื่อนำไปใช้กับ Windows ที่ต่างรุ่นกัน เช่นทำจาก Vista / Office 2010 เมื่อนำไปใช้กับ Windows 7 / Office 2010 หรือ Windows XP / Office 2010 มีปัญหา เปิดไม่ได้ บอกว่าไม่รู้จัก ทั้ง ๆ ที่เป็น Office 2010 ด้วยกันเอง การแก้ไข ไม่ต้อง compile เป็น accde แต่ ยังคงใช้เป็น accdb เหมือนเดิม แต่ใส่รหัสที่โค้ด เพื่อไม่ให้เปิดดูได้ เพราะถ้าเปิดได้ และแก้ไขโค้ด ก็จะทำให้โปรแกรมที่เขียน ทำงานไม่ได้ตามที่ต้องการ หรืออาจจะไม่ทำงานเลย วิธีการใส่รหัสเพื่อไม่ให้เปิดดูโค้ด ทำดังนี้ เปิดหน้าจอ VBA (กด Atl + F11) ไปที่ Tools > Database Properties ...จะเปิดหน้าจอข้างล่าง คลิกที่แถบ Protection พิมพ์รหัสตามต้องการ เมื่อปิดและจะเข้าไปแก้ไขโค้ด ต้องใส่รหัส