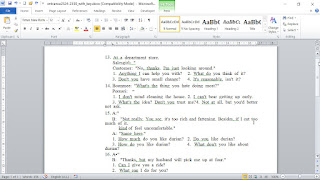ตัวหนังสืออ่านไม่ออก

เปิดมาเป็น ภาษาต่างดาว แบบนี้เลย เปลี่ยน encoding เป็น ansi, utf-8, windows-874 แล้วก็ไม่หาย วิธีที่ง่าย คือ เปิดไฟล์ใน Microsoft Word ผมใช้รุ่น 2024 เขา Convert ให้เรียบร้อยเลย ไม่ต้องทำอะไร จากนั้น ก็น Ctrl+A เพื่อเลือกทั้งหมด แล้ว Ctrl+C คัดลอก แล้วไปวางใน editPlus หรือ อะไรก็ได้ จบแค่นี้เลย ง่ายดี