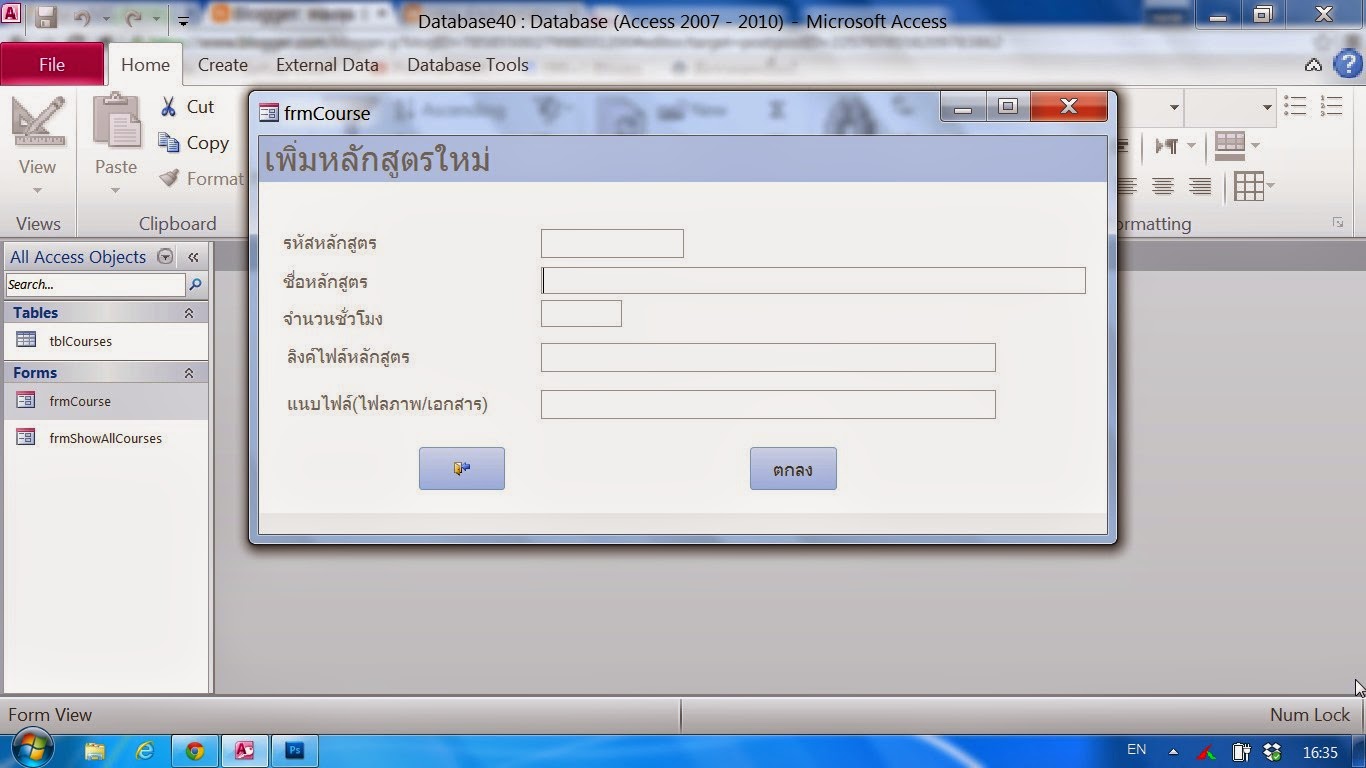เป็นเทคนิค 4 อย่าง ที่เขียนเอาไว้ กันลืม การใช้ฟอร์มย่อย หรือ subform การใช้ Lookup ในฟิลด์ของตาราง การสร้างฟอร์มค้นหาข้อมูล หรือ Search การยกเลิก Layout การใช้ฟอร์มย่อย หรือ subform การอ้างอิง Control ใน ฟอร์มย่อย จากฟอร์มหลัก ใช้รูปแบบ คือ Forms![main form name]![subform control name].Form![control name] -Forms เป็นการอ้างถึง Collection ของฟอร์ม - [main form name] คือชื่อฟอร์มหลัก - [subform control name] คือชื่อที่ตั้งเป็นชื่อ Control สำหรับใส่ฟอร์มย่อย ไม่ใช่ชื่อฟอร์มย่อย แต่ก็อาจจะเป็นชื่อเดียวกันได้ ถ้าตั้งชื่อเหมือนกัน นั่นคือ ฟอร์มย่อย ต้องอยู่ใน Control ของฟอร์มหลัก เวลาอ้างถึงจึงต้องอ้างชื่อของ Control ที่เป็นที่อยู่ของฟอร์มย่อย -Form หมายถึงฟอร์มย่อย -[control name] คือชื่อของ control ที่ต้องการอ้างถึง ตัวอย่าง Forms![frmLearnerUpdate]![learner_subform].Form![txtFname] สามารถทำให้สั้นเข้า โดยใช้เครื่องหมาย . แทนเครื่องหมาย ! และใช้คำว่า Me แทนฟอร์มหลัก เช่น Me.[learner_subform].Form.[txtFname] การเปิดฟอร์มย่อยแบบว่าง ๆ โดยไม่มีข้อมูลใด ๆ ดังภาพ โดย...