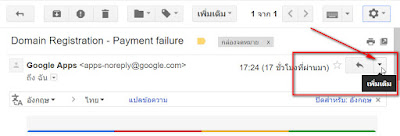การใช้ checkBox ใน listView ด้วย customAdapter

โดยปกติ ถ้าใช้ listView เราจะเรียกใช้ adapter ที่มากับ Android Studio คือ android.R.layout. simple_list_item_1 แต่ Adapter ตัวนี้ ใช้ได้เฉพาะกับ ข้อมูลใน listView ที่เป็นตัวอักษร เท่านั้น ถ้าต้องการให้มีภาพ หรือ อย่างอื่น ๆ เช่น checkBox หรือ RadioBox หรือ จัดรูปแบบให้หลากหลาย ก็ไม่สามารถทำได้ เราจึงต้องสร้างรูปแบบเอง และสร้าง Adapter ขึ้นเอง ซึ่งเรียกว่าเป็น customAdapter ในตัวอย่างต่อไปนี้ จะเป็นการสร้าง listView ที่ประกอบด้วย checkBox และข้อความ ดังภาพ มีขั้นตอนหลัก ๆ ดังนี้ สร้าง Project ใหม่ สร้าง Activity แรก และสร้าง Activity สำหรับหน้าเมนูหลักเพื่อเรียกใช้งาน listBox สร้าง layout ที่จะใช้เป็นรูปแบบของ listView ในแต่ละรายการ หรือ item ที่ประกอบด้วย checkBox และ textBox หรือกล่องข้อความ ที่จะปรากฏใตแต่ละรายการ สร้างไฟล์ java หรือ Class ใหม่ เพื่อให้เป็น customAdapter เพื่อ แปลง หรือปรับข้อมูลที่มีทั้ง checkBox และ textBox พร้อมทั้งเรียกใช้งานใน Activity ที่ต้องการใช้ listView วิธีการ การสร้าง Project ใหม่ สร้าง Project ใหม่ ในตัวอย...