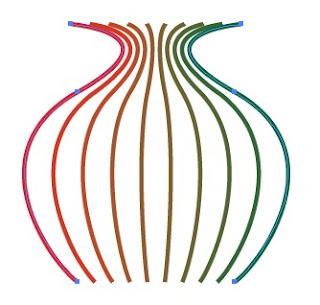powerpoint 2010 ไม่เล่นวิดีโอ Youtube

เมื่อก่อนเคยนำวิดีโอจาก Youtube มาเล่นใน PowerPoint 2010 ก็เล่นได้ แต่อยู่มาวันหนึ่ง ก็เล่นไม่ได้เฉย ๆ ขึ้น Message ว่าอย่างนี้ ข้อความบอกว่าให้ไปติดตั้งโปรแกรม Flash Player รุ่นใหม่กว่า แต่พอติดตั้งแล้ว ก็ยังใช้ไม่ได้อยูดี ไม่รู้เหมือนกันว่าเกิดอะไรขึ้น หลังจากทีค้นหาอยู่พักนึง ก็พบคำตอบ ใน Adobe Flash Player Forum บอกว่า ให้แก้ไขโค้ดที่คัดลอกมาจาก Youtube โดยเปลี่ยนจาก Version=3 เป็น Version=2 ทั้งสองแห่งในโค้ดที่นำมาจาก Youtube ไม่รู้เหมือนกันว่า เกิดอะไรขึ้น แต่เมื่อเปลี่ยนเลขเวอร์ชั่นแล้วทำงานก็ใช้ได้ ไม่รู้เหมือนกันว่า จะใช้ได้เหมือนกันหมดหรือไม่ คงต้องดูกันต่อไป บางคนบอกว่า เกี่ยวกับเรื่องการปรับรุ่นด้านความปลอดภัย ปัจจุบันมี 2 รุ่น คือ รุ่นใช้งานได้ฟรี กับรุ่น Pro (เสียสตางค์) วิธีการคัดลอกโค้ดจาก Youtube เปิดวิดีโอที่ต้องการบน Youtube แล้วไปที่ แนะนำ > ฝัง > ใช้โค้ดฝังเก่า ลากดำคลุมโค้ด และกด Ctrl + V เพื่อคัดลอกโค้ด การนำมาวางใน PowerPoint 2010 ให้เปิดโปรแกรม Powerpoint 2010 แล้วไปที่ แทรก > วิดีโอ (ในแถบสื่อ) > วิดีโ...