เกร็ด เคล็ดลับ Windows 11
เกร็ด-เทคนิค-เคล็ดลับ เล็ก ๆ น้อย ๆ เกี่ยวกับ Windows 11
- เปลี่ยนเสียงเป็นข้อความ เหมาะสำหรับการจดบันทึกการประชุม
- เปิดโปรแกรมพิมพ์เอกสาร เช่น Notepad
- ปรับเปลี่ยนภาษา ถ้าเป็นภาษาไทย จะพิมพ์ข้อความเป็นภาษาไทย ถ้าเป็นภาษาอังกฤษ จะพิมพ์เป็นภาษาอังกฤษ
- กดแป้นรูปโลโก้ของ Windows (
) และ ตัว h พร้อมกัน
- กดรูปไมโครโฟน เพื่อรับเสียง
- พูด หรือเปิดเสียงที่ต้องการให้พิมพ์
- โปรแกรมจะฟังและพิมพ์ตาม สามารถพิมพ์ได้ทั้งภาษาไทยและอังกฤษ
- โปรแกรมทำได้ค่อนข้างดี แต่ต้องมาดูตรวจแก้ให้ตรงอีกครั้ง
- การย้ายไอคอนบน Taskbar ให้มาอยู่ชิดซ้าย
ธรรมดา ไอคอนบน Taskbar ของ Windows 11 จะอยู่ตรงกลาง แต่จะให้มาอยู่ด้านซ้ายเหมือน Windows 10 ก็ทำได้ - คลิกขวาที่ taskbar
- เลือก Taskbar setting
- เลือก Taskbar behaviors > Align to left
- โปรแกรม PowerToys ช่วยทำงานหลายอย่าง เป็นโปรแกรม Utilities แต่ต้องติดตั้งก่อนใช้งาน ไม่ได้มาพร้อม Windows 11 เวลาจะใช้งาน ต้องเปิดโปรแกรม PowerToys ให้ run เป็น background ก่อน (กดปุ่ม Alt และ Spacebar พร้อมกัน) สิ่งทำได้ เช่น
- กำหนดให้โปรแกรมใดโปรแกรมหนึ่ง อยู่บนสุดเสมอ เช่น โปรแกรมเครื่องคิดเลข (กด Windows Logo + Ctrl + T)
- ดูดสีที่เห็นบนหน้าจอ ไม่ว่าจะอยู่ในโปรแกรมใดก็ตาม เพื่อเอาค่าสีที่เห็นไปใช้ในโปรแกรมที่ต้องการ เช่น Photoshop, Illustrator เป็นต้น
- เปลี่ยนชื่อไฟล์ครั้งละหลาย ๆ ไฟล์
- เปลี่ยนขนาดภาพ
- และ อื่น ๆ
- Shortcut keys สำหรับ โปรแกรม VLC
- สลับไปมาระหว่าง play/pauce กด Spacebar
- ไปข้างหน้า/ถอยหลัง แบบละเอียด กด Shift+ลูกศรซ้าย / Shift+ลูกศรขวา
- ไปข้างหน้า/ถอยหลัง (ครั้งละ 5 วิ) กด Alt+ลูกศรซ้าย/Alt+ลูกศรขวา
- ไปข้างหน้า/ถอยหลัง (ครั้งละ 10 วิ) กด Ctrl+ลูกศรซ้าย/Ctrl+ลูกศรขวา
- ไปข้างหน้า/ถอยหลัง (ครั้งละ 5 นาที) กด Ctrl+Alt+ลูกศรซ้าย / Ctrl+Alt+ลูกศรขวา
- เล่นวนเฉพาะช่วงที่กำหนด (loop A-B)
- เปิดเมนู ปุ่มควบคุมขั้นสูง (มุมมอง > ปุ่มเมนูขั้นสูง) จะเห็นแผงควบคุมขั้นสูง และมีปุ่ม AB สำหรับการเล่นวนเฉพาะส่วน
- เล่นวิดีโด (กดปุ่ม เล่น)
- เมื่อถึงจุดที่จะให้เป็นจุดเริ่มต้นเล่นซ้ำ ให้คลิกปุ่ม AB จะเห็นตัว A เปลี่ยนเป็นสีเหลือง เป็นการกำหนดว่า ให้เป็นจุดเริ่มต้น
- เมื่อถึงจุดที่จะให้เป็นจุดสุดท้ายในการเล่นวน ให้คลิกปุ่มเดิมอีกครั้ง จะเห็นตัว B เปลี่ยนเป็นสีเหลือง เป็นการกำหนดว่า ให้เป็นจุดสิ้นสุดการเล่นวน (ตอนนี้ทั้ง A และ B จะเป็นสีเหลืองเหมือนกัน แสดงว่าอยู่ในโหมด เล่นวนเฉพาะส่วนที่กำหนด)
- ต้องการยกเลิกการเล่นวน ให้กดปุ่มนี้อีกครั้ง จะเห็น ตัว AB กลับเป็นสีดำเหมือนเดิม การเล่นจะดำเนินต่อไปจนจบ
- กลับ เริ่มเล่นตั้งแต่ต้น กด P
- ปรับความเร็วในการเล่น เร่ง/ลด/ปกติ กด + / - / =
- แสดงแบบเต็มจอ/กลับ(ไม่เต็มจอ) กด F/Esc
- เพิ่ม/ลด/เงียบ ระดับเสียง กด Ctrl+ลูกศรขึ้น / Ctrl+ลูกศรลง / M
- เล่นปกติ/วน/ซ้ำ กด L
- เปิดข้อมูลเกี่ยวกับสื่อ (Media Info) กด Ctrl+I
- เปิดไฟล์ กด Ctrl+O
- เปิดเมนู Help กด Alt+H
- เปิดเมนู Subtitle กด Alt+T
- การขยายหน้าจอเฉพาะส่วน
- ไปที่ เมนูเครื่องมือ > ลูกเล่นและตัวผันค่า (Ctrl+E)
- เลือกแถบ ลูกเล่นวีดิทัศน์
- เลือกแถบ ลักษณะตำแหน่ง
- คลิก การแสดงขยาย-ย่อ เชิงโต้ตอบ
- กดบันทึก กดปิด
- ลากกรอบสี่เหลี่ยมไปบริเวณที่ต้องการให้แสดงแบบขยาย
- การเพิ่มภาพและเส้นขีดใน Footer ของ Microsoft Word 2019
- ไปที่เมนู Insert > Footer > Edit Footer
- เลือก Document Info > File path
- ต้องการให้มีเส้น เลือก Insert > Shapes
- ต้องการเพิ่มภาพไอคอน เลือก Insert > Icons
- ปิด Footer โดยคลิกที่แถบ Header & Footer แล้วคลิกกากบาทสีแดง
- การค้นหาคำในไฟล์ ด้วยฟังก์ชัน findstr บน Windows
- เปิด command prompt เช่น พิมพ์ cmd ในช่องค้นหา
- พิมพ์ findstr ตามรูปแบบ
- รูปแบบ findstr + "คำที่ต้องการค้น" + ชื่อไฟล์ พร้อมระบุที่อยู่
- ตัวอย่าง ค้นหาคำว่า train ทุกไฟล์ในห้องที่ระบุ
findstr "train" C:\_flutter\exam_prep\assets\data\*.* - Some useful parameters
- /? -- display the help text
- /S -- searches the directory and all subdirectories
- /I -- search is not case sensitive
- /R -- use search strings as regular expressions
- /B -- matches patterns at the beginning of lines
- /P -- skip files with non-printable characters
- /V -- print only lines that contain a match
- /N -- print the line number
- ใช้ PowerShell ใน Windows ค้นหาคำในไฟล์
- เปิด PowerShell เช่น พิมพ์ PowerShell ในช่องค้นหา
- พิมพ์คำค้น โดยใช้คำสั่ง Select-String -Path -Pattern
- ตัวอย่าง
ต้องการค้นหาคำว่า table ในไฟล์ทุกไฟล์ ในห้อง D:\temp เขียนดังนี้
Select-String -Path D:\temp\*.* -Pattern "table" - ใช้คำสั่ง findstr ค้นหาคำ
- รูปแบบคือ
findstr [/s] [/n] [/m] <strings> [<drive>:][<path>]<filename>
/s Searches the current directory and all subdirectories.
/n Prints the line number of each line that matches.
/m Prints only the file name if a file contains a match. - วิธีใช้
- เปิด Command prompt
- พิมพ์คำสั่ง เช่น ต้องการให้ค้นหา 37163574 ในไฟล์ทุกไฟล์ในห้อง D:\assets\data\
findstr /n "37163574" D:\assets\data\*.* - ได้ผลดังภาพ

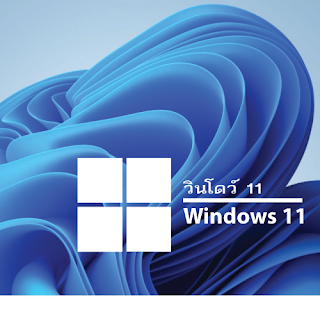












ความคิดเห็น
แสดงความคิดเห็น