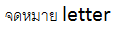การใส่ ชื่อและที่อยู่ไฟล์ ที่ท้ายกระดาษ ของ Word 2010

การใส่ข้อมูลเกี่ยวกับชื่อไฟล์และทีที่อยู่ไฟล์ ลงใน ท้ายกระดาษ ของ Word 2010 มีดังนี้ เปิด Word พิมพ์ข้อมูล แล้วไปที่ ริบบิ้น ดูที่แถบ แทรก กลุ่ม หัวกระดาษท้ายกระดาษ และคลิก ท้ายกระดาษ ที่ด้านล่าง เลือก แก้ไขท้ายกระดาษ ที่แถบออกแบบ ของเครื่องมือหัวกระดาษท้ายกระดาษ กลุ้่มแทรก คลิกส่วนประกอบด่วน เลือกเขตข้อมูล ที่หน้าจอเขตข้อมูล ให้เลือก FileName ถึงตรงนี้ เคล็ดลับ คือให้คลิกเลือก เพิ่มเส้นทางไปยังชื่อแฟ้ม จะได้ชื่อไฟล์ พร้อมทั้งที่อยู่ หรือ Path ของไฟล์ ตามต้องการ