การกำหนดสีพื้น ใน Drop down list ของ Excel
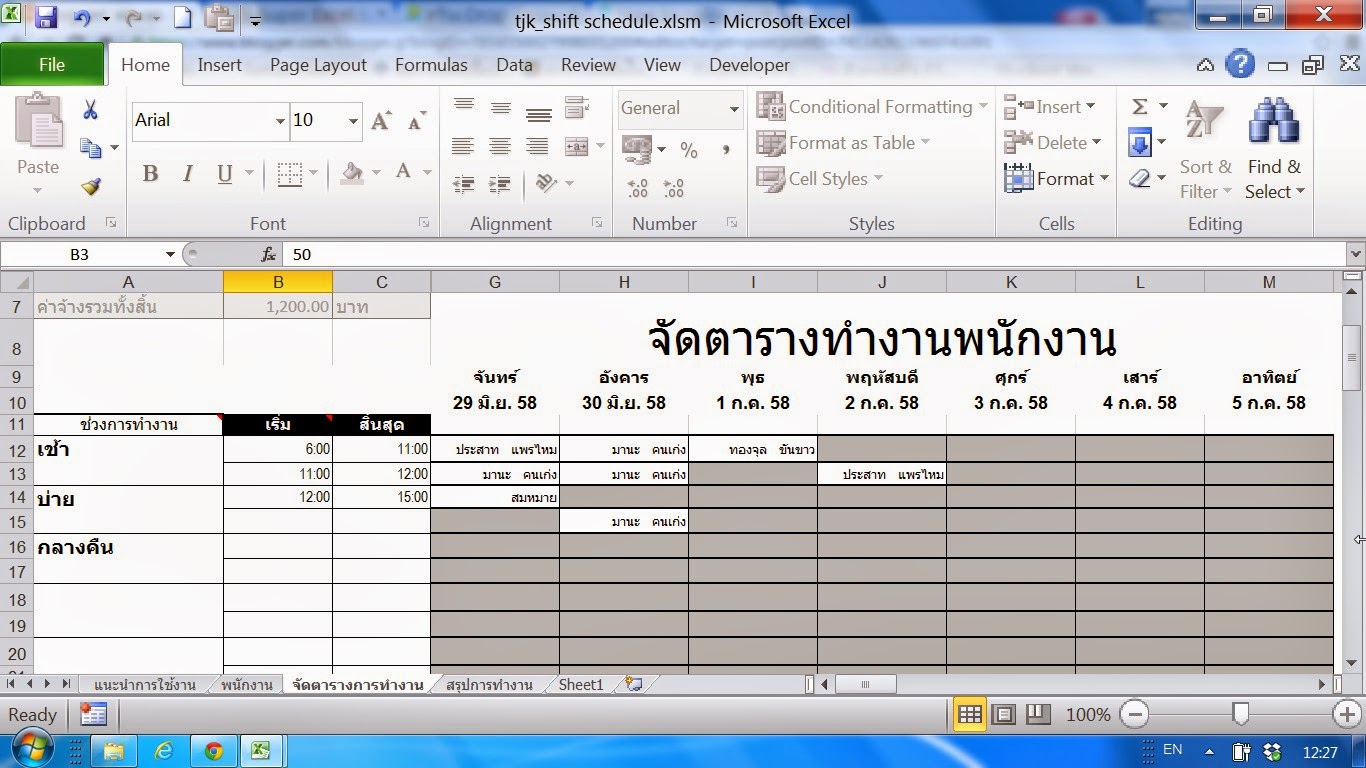
บางครั้งเมื่อมีการให้เลือกข้อมูล จาก Drop down list ใน Excel เราต้องการแสดงสีพื้นของ Drop down list เพื่อให้เห็นชัดเจนว่า เซลล์ใดมีการแลือกข้อมูลแล้ว เซลล์ใดยังไม่มีการเลือก เช่น อาจจะกำหนดสีพื้นของเซลล์เป็นสีเทา แสดงว่ายังไม่มีการเลือกข้อมูล และเปลี่ยนสีพื้นเป็นสีขาว แสดงว่า มีการเลือกข้อมูล แล้ว ดังภาพข้างล่าง นี้ หลักการ สร้าง Drop down list แล้วจึงไปกำหนดลักษณะ การจัดรูปแบบของเซลล์แบบมีเงื่อนไข และสร้างกฎใหม่ เพื่อกำหนดสีพื้นตามเงื่อนไขที่ต้องการ วิธีการ การสร้าง drop down list สร้างรายการสำหรับเลือก ในตัวอย่างคือ ชื่อของคน กำหนดสีพื้นของบริเวณ ที่ต้องการสร้าง Drop down list เพื่อเลิอกชื่อคน ในตัวอย่าง คือบริเวณ D3:H8 และกำหนดสีพื้นเป็นสีเทา กำหนดเส้นขอบให้มีเส้นขอบล้อมรอบทั้ง 4 ด้าน จะได้ผล ดังภาพ คลิกเลือกเซลล์ D3 เพื่อกำหนดเป็น Drop down list ไปที่ ข้อมูล > การตรวจสอบความถูกต้องของข้อมูล > ในส่วน อนุญาต ให้เลือก รายการ และ ในส่วน แหล่งข้อมูล ให้ระบุช่วงที่เป็นข้อมูลให้เลือก คือ =$B$3:$B$6 เมื่อคลิก ตกลง จะได้ Drop down list ดังภาพ...

