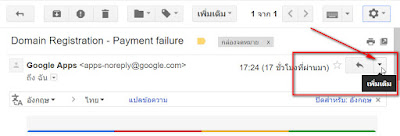การตรวจสอบ หรือ Debug โปรแกรม ใน Android Studio

การ Debug โปรแกรม เป็นเรื่องสำคัญ เพราะทำให้เรารู้ว่ามีข้อผิดพลาด หรือ Error อะไรเกิดขึ้นอย่างไร และ ณ จุดนั้น ค่าต่าง ๆ ของตัวแปรเป็นอย่างไร เป็นไปตามที่ต้องการหรือไม่ เพื่อที่จะได้แก้ไขให้ตรงจุด ก่อนการแก้ไข ควรเปิด Simulator ให้เรียบร้อยเสียก่อน ผมชอบใช้ โทรศัพท์จริง เป็น Simulator เพราะเท่าที่สังเกตดูน่าจะเร็วกว่าการใช้ Simulator ใน PC การ Debug โปรแกรมใน Android Studio มีดังนี้ เปิดโปรแกรม ใน Android Studio และไปยังจุดที่ต้องการดูค่าต่าง ๆ คลิกเพิ่มจุดหยุด หรือ Break point หน้าบรรทัดที่ต้องการดูค่าตัวแปร ในภาพ จะเห็นว่ามีการกำหนดจุดหยุด 2 จุดด้วยกัน คลิกปุ่ม Debug บนแถบเมนู Android Studio จะให้เลือก Simulator ถ้าเปิดไว้ก่อนก็จะมีมาแสดง ในตัวอย่างนี้ ผมใช้โทรศัพท์ จึงแสดงดังภาพ เมื่อกดปุ่ม OK โปรแกรม Android Studio จะทำงานในโหมด Debug โดยจะหยุดในตำแหน่งที่ระบุไว้ด้วยจุดสีแดง จะเห็นมีหน้าจอ Debug เกิดขึ้น ถ้าไม่เห็น สามารถคลิกแถบ Debug ที่ด้านล่างได้ ในหน้าจอ Debug จะเห็นแถบควบคุมต่าง ๆ เช่น แถบตรวจดูค่าของตัวแปร หรือ Watches ถ้าไม่เห็นแถบดังกล่าว...