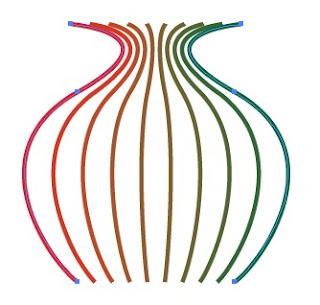การดาวน์โหลดไฟล์จาก อินเทอร์เน็ต ด้วย Access 2010 VBA

ก่อนการใช้ MS Access 2010 ดาวน์โหลดไฟล์จากอินเทอร์เน็ต ต้องตรวจสอบเสียก่อนว่า ขณะนี้สามารถเข้าอินเทอร์เน็ตได้หรือไม่ โดยใช้ฟังก์ชันต่อไปนี้ Function checkInternetConnection() As Integer 'code to check for internet connection 'by Daniel Isoje On Error Resume Next checkInternetConnection = False Dim objSvrHTTP As ServerXMLHTTP Dim varProjectID, varCatID, strT As String Set objSvrHTTP = New ServerXMLHTTP objSvrHTTP.Open "GET", " http://www.google.com " objSvrHTTP.setRequestHeader "Accept", "application/xml" objSvrHTTP.setRequestHeader "Content-Type", "application/xml" objSvrHTTP.send strT If Err = 0 Then checkInternetConnection = True Else MsgBox "Internet connection not estableshed: " & Err.Description & "", 64, "Additt !" End If End Function ฟังก์ชันนี้ ต้องอ้างอิงถึง Microsoft XML, v6.0 เสียก่อน จึงจะใช้งานได้ โดยที่หน้าจอเขียนโค้ด ไปที่ Tool >...