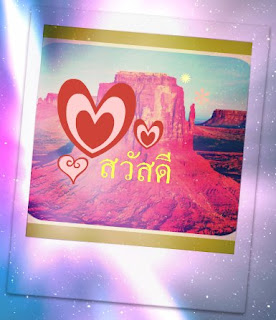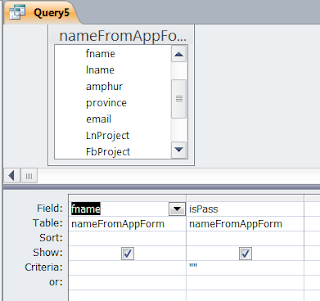การสร้างกรอบจาก Font ด้วย illustrator

การสร้างกรอบ ด้วย Illustrator มีหลายวิธีด้วยกัน เช่น ใช้ Pen Tool วาด แล้วทำเป็น Pattern Brush ใช้ Brush สำเร็จรูป เป็นต้น แต่ในบทเรียนนี้ จะใช้ Font สำเร็จรูป นำมาสร้างเป็นเส้นกรอบ พร้อมทั้งการแก้ไขปัญหาที่เกิดขึ้นจากการใช้ Font สำเร็จรูป Font สำเร็จรูปที่ใช้เป็นกรอบ สามารถหาได้จากเว็บไซต์หลายแห่ง ที่ผมไปเอามาคือเว็บไซต์ http://www.fontspace.com ซึ่งมี Font ให้เลือกจำนวนมาก Font ที่จะนำมาสาธิต ชื่อ Byzantium พัฒนาโดย Charles Minow ภาพกรอบที่เสร็จแล้ว หลักการ มีสองขั้นตอนใหญ่ ๆ คือ สร้างแปรงที่เป็น Pattern Brush จาก Font ที่ต้องการ จากนั้น จึงนำแปรงไปใช้เป็น Stroke ให้กับเส้นกรอบ วิธีการ การสร้างแปรง Pattern Brush จาก Font ที่ต้องการ ดาวน์โหลด Extract File และติดตั้ง Font เปิด Illustrator และเลือก Type Tool คลิกที่หน้าจอ (Art Board) กำหนดขนาดเป็น 48 ถ้าต้องการให้กรอบมีขนาดใหญ่-เล็กเท่าไร ให้กำหนดขนาดตรงนี้ (สามารถกำหนดขนาด โดยระบุความหนาของ Stroke ภายหลังก็ได้ แต่กำหนดขนาดที่ต้องการตรงนี้ จะดีกว่า) ไปที่ Type > Glyphs เลือก Byzantium เลือกภาพที่จะเป็นเส้นกรอ