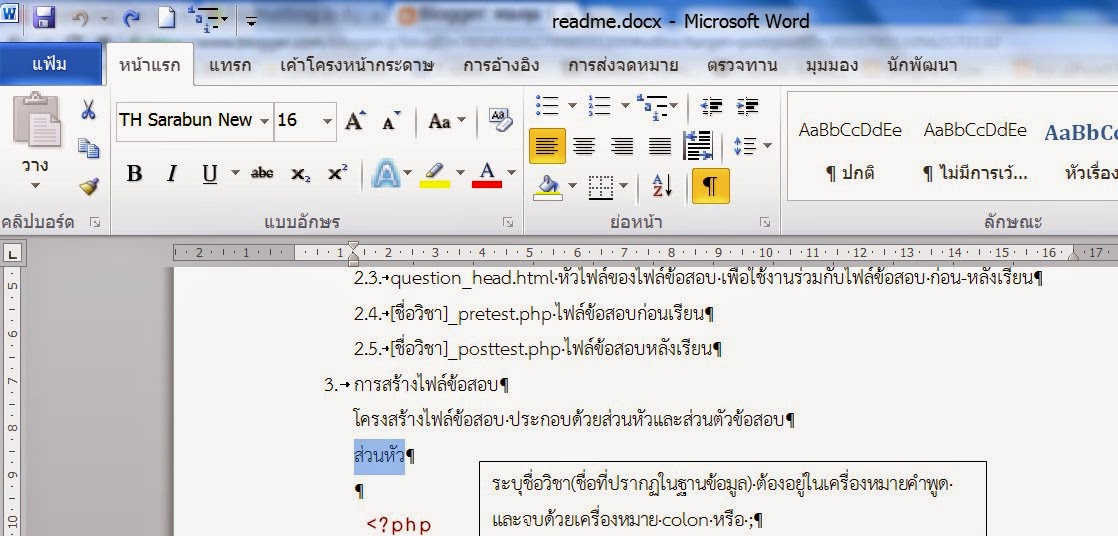การลบหน้า ครั้งละหลายหน้า ในโปรแกรม MS Word
โดยปกติ การลบข้อความในโปรแกรม MS Word เราใช้การลากดำ หรือ hi-light เพื่อกำหนดส่วนที่ต้องการลบ แล้ว กดปุ่ม Delete หรือ คลิกที่รูปกรรไกร ก็จะลบข้อความที่เลือก ถ้าต้องการลบครั้งละ หลาย ๆ หน้า ก็ลากดำหลายหน้า แล้วกดปุ่มลบ ก็จะลบได้ตามต้องการ แต่ก็คงไม่สะดวกนัก ในการที่เราจะลากดำหลาย ๆ หน้า วิธีที่ง่าย และ สะดวกกว่า ก็คือการใช้ฟังก์ชัน GoTo หรือ ค้นหาและแทนที่ โดยใช้ร่วมกับปุ่ม F8 เพื่อขอขยายการเลือกเป็นช่วงหลายหน้า ซึ่งมีวิธีการ ดังนี้ กดปุ่ม Ctrl + G เพื่อเปิดหน้าจอ ค้นหาและแทนที่ กำหนดหมายเลขหน้าแรกที่ต้องการลบ กดปุ่ม Enter ปิดหน้าจอ โดยกดปุ่มปิด เพื่อปิดหน้าจอ ค้นหาและแทนที่ กดปุ่ม F8 (ถ้าเป็น Notebook อย่าลืมกดปุ่ม Fn ร่วมด้วย) กดปุ่ม Ctrl + G เพื่อเปิดหน้าจอ ค้นหาและแทนที่ อีกครั้ง กำหนดหมายเลขหน้าสุดท้ายที่ต้องการลบ เนื่องจากตำแหน่งการเลือกจะไปอยู่ที่จุดเริ่มต้นของหน้า ดังนั้น จึงต้องกำหนดเลขหน้า เป็นหน้าที่ถัดไปจากหน้าสุดท้ายที่ต้องการลบ เช่น ต้องการลบถึงหน้า 6 ให้พิมพ์เป็นหน้า 7 เพื่อให้คลุมถึงหน้า 6 และไปหยุดที่จุดเริ่มต้นของหน้า 7 กดปุ่ม Enter จะเห็นว่า หน้าที่