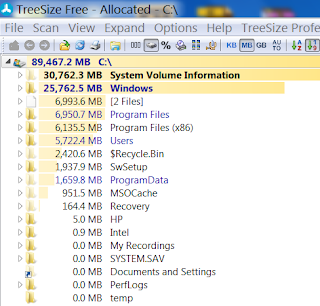การนำเข้าข้อมูล Access จาก Excel

เมื่อมีความจำเป็นต้องนำข้อมูลจาก Excel เข้าโปรแกรม Access สามารถทำได้โดยง่าย เพราะ Access มีเมนูการนำเข้าข้อมูลจากภายนอกอยู่แล้ว สามารถนำเข้าจากไฟล์ข้อความ (Text File) ไฟล์ XML และไฟล์ Excel เมื่อนำข้อมูลเข้า Access ข้อมูลจะไปอยู่ในตารางที่กำหนด โดยต่อท้ายจากข้อมูลที่มีอยู่เดิม หรือ ถ้าต้องการให้สร้างตารางใหม่ สำหรับข้อมูลที่นำเข้า ก็สามารถทำได้ หลักการนำเข้าข้อมูลจาก Excel เคล็ดลับที่สำคัญคือ ต้องกำหนดชื่อหัวคอลัมน์ ให้เป็นชื่อฟิลด์ในตารางที่นำเข้า ข้อมูลที่นำเข้าไม่จำเป็นต้องครบทุกฟิลด์ในตาราง แต่ที่สำคัญคือต้องดูชนิดของข้อมูลให้ตรงกันด้วย และตารางที่จะนำเข้าข้อมูลต้องไม่กำลังเปิดใช้งาน มิฉะนั้นเวลานำเข้าข้อมูล โปรแกรม Access จะเกิดหน้าจอถามว่าตารางกำลังเปิดอยู่จะให้ปิดหรือไม่ ถ้าไม่ปิดก็จะไม่สามารถนำเข้ามูลไปต่อท้ายได้ ตัวอย่างการนำเข้าข้อมูลจาก Excel ในตัวอย่างนี้ ฐานข้อมูล Access ประกอบด้วย 2 ตาราง คือ Table1 และ Table2 ตาราง Table1 มีฟิลด์ 3 ฟิลด์ คือ ID ชนิดข้อมูลเป็น AutoNumber ฟิลด์ ชื่อ ข้อมูลเป็นชนิด Text และ ฟิลด์ จังหวัด ข้อมูลเป็น ชนิด Text ต้องการนำเข้าข้อมูลจ