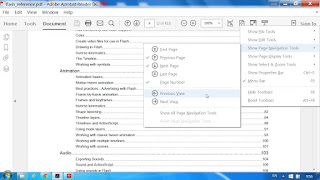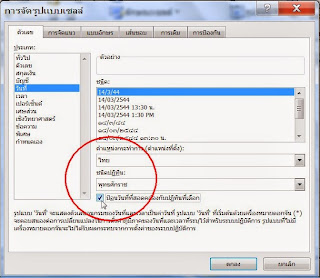มะม่วงหิมพานต์: ยาเม็ดวิตามินธรรมชาติ

มะม่วงหิมพานต์ ได้รับขนานนามว่าเป็น ยาเม็ดวิตามินธรรมชาติ (nature’s vitamin pill) มีแร่ธาตุสารอาหารหลายชนิดที่จำเป็นต่อร่างกาย เช่น ธาตุเหล็ก แมกนีเซียม ฟอสฟอรัส สังกะสี ทองแดง และแมงกานีส และวิตามินเค ซี่งส่งผลต่อสุขภาพโดยรวมของร่างกาย แมงกานีส ช่วยบรรเทาอาการปวดหัวไมเกรน ช่วยให้ความจำดีขึ้น ช่วยลดความดันโลหิต ธาตุทองแดงช่วยต้านอนุมูลอิสระ ป้องกันโรคหัวใจ และมะเร็ง แมกนีเซียมร่วมกับธาตุทองแดงช่วยทำให้กระดูกแข็งแรง แมกนีเซียมร่วมกับเมลานิน() และ อีลาสติน() ช่วยให้ข้อต่อยืดหยุ่น ช่วยให้เส้นประสาทให้ทำงานได้ดี นอกจากนี้ มะม่วงหิมพานต์ มี proanthocyanidins ซึ่งช่วยต้านการแบ่งตัวของเซลล์มะเร็ง โดยเฉพาะมะเร็งลำไส้ มะม่วงหิมพานต์ช่วยควบคุมน้ำหนัก เพราะมีอัตราส่วนของไขมันที่นักวิทยาศาสตร์ยอมรับว่า เป็นอัตราส่วนที่สุดยอดเพื่อสุขภาพ คือ มี ไขมัน saturated monounsaturated และ polyunsaturated ใน อัตราส่วน 1:2:1 นอกจากนี้ มะม่วงหิมพานต์ ยังไม่มีคอเรสเตอรอล อีกด้วย และแม้ว่า มะม่วงหิมพานต์จะมีไขมัน แต่เป็นไขมันที่ไม่เป็นอ้นตรายต่อหัวใจ และ ถ้าจะเปรียบเทียบปริมาณไขมันในมะม่วงหิมพานต์...