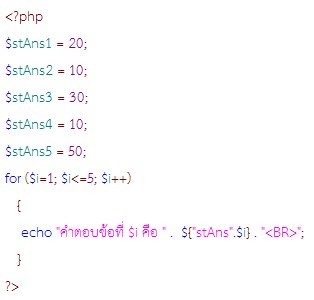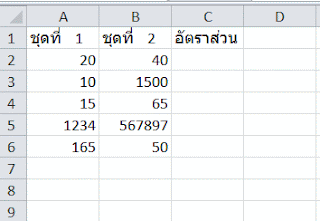การแบ่งหน้าแสดงผลข้อมูล ด้วย PHP

การค้นหาข้อมูลและนำข้อมูลการแสดง ถ้าข้อมูลมีจำนวนมากไม่สะดวกในการดู จำเป็นต้องแบ่งหน้าออกเป็นหน้า ๆ เพื่อให้ดูได้สะดวก ลักษณะเดียวกับที่ Google นำผลการค้นหามาแสดงให้ดู หลักการ กำหนดข้อมูลของ limit โดยคำนวณจาก จำนวนที่ต้องการให้แสดงข้อมูลในแต่ละหน้า เพื่อนำไปใช้หาข้อมูลในฐานข้อมูลด้วยคำสั่ง SELECT จากนั้นนำผลที่ได้ไปใส่ไว้ในตัวแปร Array เพื่อนำไปแสดงในแต่ละหน้า ตัวอย่างโค้ด <?php $host= " "; //ข้อมูลฐานข้อมูลของท่าน $usr= " "; $pwd= " "; $db= " "; //ติดต่อฐานข้อมูล $cid = mysql_connect($host,$usr,$pwd); mysql_select_db($db); if (!$cid) { echo "ERROR: " . mysql_error() . "\n"; }; $query = "SELECT * FROM socialMedia ORDER BY fname, subject DESC"; $result = mysql_query($query) or die("Couldn't execute query" . mysql_error()); // student table $numrows=mysql_num_rows($result); if ($numrows == 0) { echo "<table>"; echo "<tr valign=\"top\"><td...