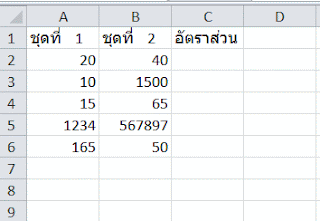การกำหนดเงื่อนไข Countif ในกรณีไม่เท่ากัน โดยอ้างอิงเซลล์

โดยปกติ เงื่อนไขสูตร Countif() จะใช้ตัวเลข เช่น ให้นับว่า ในช่วง B2:B5 มีค่าที่เท่ากับ 28 จะเขียนสูตรว่า Countif(B2:B5,28) แต่ในกรณีที่เราต้องการให้นับว่า มีตัวเลขที่มากกว่า หรือน้อยกว่า เราจะกำหนดเงื่อนไขเป็นลักษณะตัวอักษร โดยใช้เครื่องหมายคำพูดคร่อมข้อความที่เป็นเงื่อนไข เช่น ให้นับว่าในช่วง B2:B5 มีค่าที่มากกว่า 28 อยู่กี่ตัว จะเขียนสูตรว่า Countif(B2:B5,">28") แต่ ในกรณีที่จะอ้างอิงโดยระบุชื่อเซลล์ เช่น ให้เปรียบเทียบกับค่าที่คำนวณได้ ซึ่งอยู่ในเซลล์ D1 จะทำอย่างไร หลักการ เราต้องแยกระหว่างเครื่องหมายทางคณิตศาสตร์ เช่น เครื่องหมายมากกว่า หรือน้อยกว่า หรือเท่ากับ หรือมากกว่าหรือเท่ากับ เป็นต้น โดยแยกออกจากชื่อเซลล์ และรวมกันด้วยเครื่องหมาย & วิธีการ จากข้อมูลที่กำหนดให้ ให้นับจำนวนที่มีค่ามากกว่า ข้อมูลในเซลล์ D2 เขียนสูตรได้ ดังนี้ =Countif(B2:B5,">"&D1) ถ้ามีการเปลี่ยนค่าใน D1 คำตอบจะเปลี่ยนไปโดยอัตโนมัติ โดยไม่ต้องแก้ไขสูตร เช่น