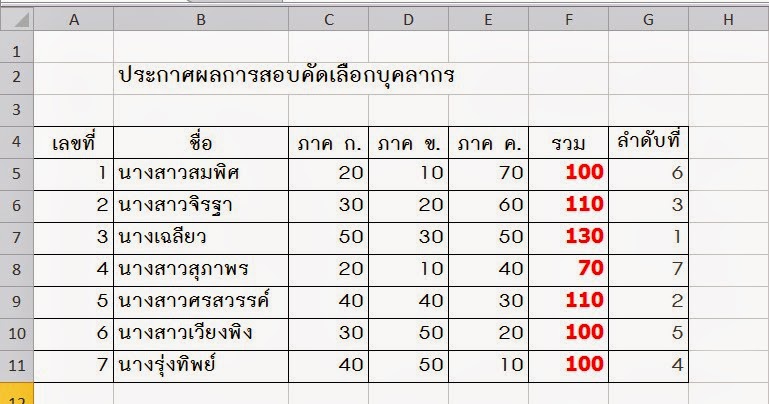การทดสอบ t-test แบบ Dependent ด้วย Excel 2010 และ การแปรผล

การทดสอบ t-test แบบ Dependent การทดสอบ t-test แบบ Dependent เป็นการทดสอบข้อมูลของกลุ่มตัวอย่างกลุ่มเดียวกัน เช่น เปรียบเทียบผลการทดสอบก่อนเรียนและผลการสอบหลังเรียนของผู้เรียนกลุ่มเดียวกัน ว่าแตกต่างกันอย่างมีนัยสำคัญทางสถิติหรือไม่ เป็นต้น บางทีก็เรียกว่า เป็นการทดสอบ t-test แบบจับคู่ หรือ Paired t-test ตัวอย่างการวิเคราะห์ค่า t-test ด้วย Excel โปรแกรม Microsoft Excel นอกจากมีสูตรที่เป็น Worksheet functions แล้ว ยังมีเครื่องมือ Add-Ins สำหรับการทดสอบทางสถิติ ซึ่งเรียกว่า Analysis ToolPak ที่ใช้สำหรับการวิเคราะห์ค่าทางสถิติโดยเฉพาะอีกด้วย เครื่องมือนี้ มีมาให้พร้อมใช้งาน แต่ยังไม่ได้ติดตั้ง ต้องติดตั้งก่อน จึงจะใช้งานได้ สำหรับ Excel 2010 มีวิธีการติดตั้ง ดังนี้ ไปที่เมนูบนแถบริบบิ้น แฟ้ม > ตัวเลือก > Add In เลือก จัดการตัวเลือกของ Add In และคลิก ไป จะเกิดหน้าจอ คลิกเลือก Analysis ToolPak ตรวจสอบที่เมนูบนริบบิ้น ที่เมน ข้อมูล จะเห็นมี Data Analysis เกิดขึ้น การวิเคราะห์ค่า T-test ด้วย Excel ก่อนจะทำการทดสอบ ต้องมีการตั้งสมมุติฐานก่อน ตั้งสมมุติฐานแบ