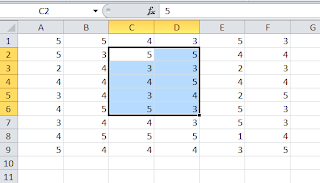ส่งเมลด้วย VBA ใน Excel ผ่าน Outlook

สมมุติว่า ใน Sheet ชื่อ users มีอีเมล์ ตั้งแต่เซลล์ B6:B20 และต้องการส่งเมล ไปยังอีเมลเหล่านั้น โดยใช้ Outlook จะทำอย่างไร หลักการ ก่อนอื่น ต้องทำการ Config โปรแกรม Outlook ให้สามารถใช้งานได้ก่อน โดยกำหนดว่าจะใช้ Serve ใดเป็นตัวส่งเมล์ จากนั้นจึง เปิด Excel ทำการอ้างอิงไปที่ Microsoft Outlook Object Library แล้วเขียนโค้ดส่งเมล์ และแนบกับปุ่ม เมื่อคลิกปุ่ม จะทำการส่งเมลทั้งหมดที่อยู่ในเซลล์ B6:B20 วิธีการ เปิด Excel 2010 และเรียกเมนู ผู้พัฒนา โดยไปที่ แฟ้ม > ตัวเลือก > กำหนด Ribbon เอง และเลือก ผู้พัฒนา อ้างอิง Outlook Object Library ให้เปิดหน้าจอเขียนโค้ด (กด Alt+F11) (หรือ นักพัฒนา > แสดงโค้ด ) แล้วไปที่ Tools > References และเลือก Library ที่ต้องการ สร้างโมดุลใหม่ โดยไปที่ เมนู Insert > Module ดับเบิ้ลคลิกที่ Module1 และสร้าง Procedure การเรียกใช้งาน Outlook ดังนี้ Sub sendMyMail(addrss As String) Dim OutApp As Object Dim OutMail As Object Set OutApp = CreateObject("Outlook.Application") Set OutMail = OutApp.CreateItem(0)